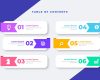How to Insert a Page Number in Microsoft Word: A Simple Guide
How to Insert a Page Number in Microsoft Word: A Simple Guide
Page numbers are a fundamental element of any professional document, whether you’re preparing a report, essay, or book. Inserting page numbers in Microsoft Word is a straightforward process that helps keep your document organized and ensures that readers can easily navigate through it. In this blog post, we’ll walk you through the steps to insert page numbers, customize their appearance, and manage their placement in your document.
Why Insert Page Numbers?
Page numbers are essential for several reasons:
- Organization: They help keep your document orderly, making it easier for readers to follow.
- Reference: They allow readers to refer to specific pages quickly.
- Professionalism: Page numbers contribute to a polished and professional appearance.
Step 1: Open the Header or Footer
Page numbers in Microsoft Word are typically placed in the header or footer of a document. Here’s how to access these areas:
- Open Your Document: Start by opening the document you want to add page numbers to.
- Access the Header/Footer:
- Go to the Insert tab in the Ribbon.
- Click on Header or Footer, depending on where you want your page numbers to appear.
- Choose a Design:
- You can select a pre-designed header or footer layout, or you can choose Edit Header or Edit Footer to start from scratch.
Step 2: Insert Page Numbers
Once you’re in the header or footer area, follow these steps to insert page numbers:
- Insert Page Numbers:
- Go to the Insert tab in the Ribbon.
- Click on Page Number in the Header & Footer group.
- Choose a Location:
- Select where you want your page numbers to appear: Top of Page (Header) or Bottom of Page (Footer).
- Select a Style:
- Choose from various styles for your page numbers, such as plain numbers, numbers with a line, or numbers with additional text (e.g., “Page 1”).
Step 3: Customize Page Numbers
After inserting the page numbers, you might want to customize their appearance:
- Format Page Numbers:
- Click on Page Number again in the Header & Footer group.
- Select Format Page Numbers to open the formatting dialog box.
- Choose a Number Format:
- In the dialog box, you can select different number formats (e.g., 1, 2, 3; i, ii, iii; A, B, C).
- Set Starting Number:
- If you want your page numbering to start from a number other than 1, you can set the starting number in the same dialog box.
Step 4: Adjust Page Numbering Options
If your document has multiple sections or you need different page numbering formats, you can adjust these settings:
- Different First Page:
- To have a different page number on the first page (e.g., no page number or a different style), check the Different First Page option in the Header & Footer Tools design tab.
- Different Odd and Even Pages:
- If you want different page numbers for odd and even pages, select Different Odd & Even Pages.
- Restart Page Numbering:
- If your document has sections with separate numbering, you can restart page numbering for each section. Click Page Number in the Header & Footer group and select Format Page Numbers, then choose Start at and enter the desired number.
Step 5: Review and Finalize
- Close Header/Footer:
- Once you’ve inserted and customized your page numbers, click on Close Header and Footer in the Ribbon.
- Review Your Document:
- Scroll through your document to ensure that the page numbers are correctly formatted and placed as desired.
Conclusion
Inserting and customizing page numbers in Microsoft Word is a simple process that enhances the organization and professionalism of your document. By following the steps outlined in this guide, you can ensure that your page numbers are correctly formatted and aligned with your document’s needs. Whether you’re preparing a report, thesis, or any other type of document, proper page numbering will help keep your content clear and accessible for your readers.